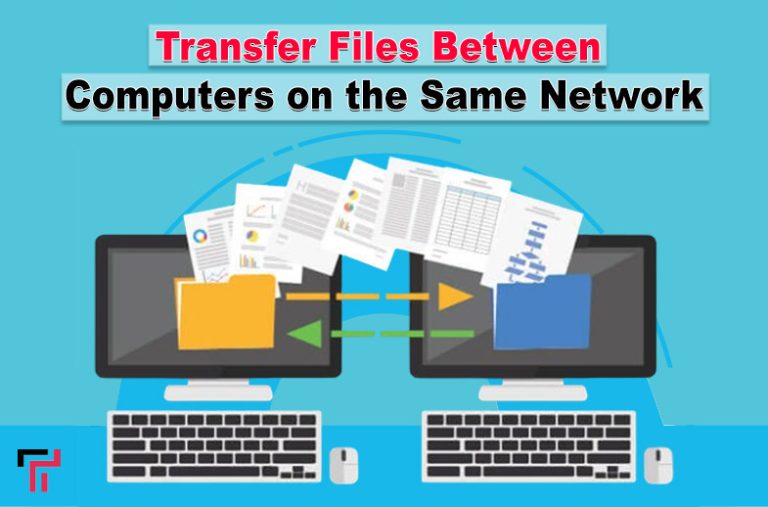I was going to reset my PC but suddenly realized about my important files. Yes, I also thought about the backup plan, which is to transfer files to another computer because my smartphone doesn’t have enough storage. How can I transfer files between computers? Of course, they are connected to the same network, but the question is how to do this?
If you are searching for solutions to these problems, then you are in the right place. Before you, I was also seeking answers to this problem, and guess what? I got the solution to transfer files between computers. So, I decided to prepare a comprehensive guide on How to Transfer Files Between Computers on the Same Network.
Why Transfer Files Between Computers?
A genuine question arises: why transfer files? What is the reason for transferring files? Yes, I have the answer: individuals transfer files to create backups, share the experience of visuals, and provide an immersive experience to someone. It has several benefits, but it possesses many conditions, such as computers being connected to the same network. The receiver computer has to be in the state of receiving files, and it should have enough storage and capacity.
How to Transfer Files Between Computers
Individuals willing to transfer files between computers on the same network need to know some effective practices to do so. For those, I have compiled this guide in this section in three easy steps.
Step 1- Enable Network Discovery
Step one is the easiest step in starting the process of transferring files between computers on the same network. Firstly, you need to enable the network discovery in the file explorer and start the process. I have started the whole process of enabling network discovery.
- Navigate to File Explorer: Firstly, you need to navigate to the file explorer on your computer by pressing the “Windows+E” keys.
- Enable Network Discovery: You need to locate the network discovery option on the left side of the screen panel.
- Turn On the Network Discovery Settings: If the network discovery option is turned off, you need to turn it on to enable the receiver settings. Further, you must have turned it on by clicking on the network setting at the top of the screen panel.
- Click on the Private Connection: Here, click on the private network to enable your preferred PC for sharing files and documents.
- Click on the UPNP IGD: Now, you have to click on the UPNP IGD file to navigate to your administration panel.
- Enter Password: Finally, enter your password to proceed with the procedure.
Step 2- Select the File You Want to Share
Secondly, you need to select the file you want to share with other allowed PCs effectively. Now, the question is how to choose the file that is irrelevant to importance. Here are some easy steps to select the sharing file.
- Navigate to Your Preferred File: You need to navigate to the preferred file that you want to share with other PCs.
- Right Click on the File: Right click by using a mouse on the preferred file to provide other computers with access to download the file.
- Provide Access: Now, you need to give your fellows access to download the file directly from your computer. There will be two options: Remove Access and Specific People. You have to click on the second option, which is Specific People, to allow your preferred users.
- Select the User: Here, the click will navigate you to the selection option where you can select the user you want to allow.
- Share Access: After selecting the preferred users, you have to click on the “Share” button.
- Inform Others: Finally, you can inform others about the given access to the specific files, whether by email or face-to-face.
Step 3- Download the File
Once the file is shared to specific users then others will see this file in the File Explorer from where they can download the file easily. Here are some easy steps to do so.
- Navigate to the Network: Firstly, they have to navigate to the network settings and turn the button on, the same as you did before.
- Locate Your PC: Here, they need to locate your PC to proceed with the procedure. Once, they have found your PC then they must double tap on it using a mouse.
- Enter Credentials: When they click on the system, it will ask for your credentials to allow them access. Therefore, it is essential to tell them about your credentials to allow them access.
- Download Files: Finally, after getting the system’s access, they will be able to download your shared files. In this way, you can prepare a backup of your important files on another PC.
The Closing Note
Transferring files between computers on the same network has become a major concern for individuals who want to prepare a backup. How can someone allow other users on the same internet connection to access their PC and download files? If you are seeking answers to such questions, then this guide is the only answer. In the above section, I have prepared a comprehensive step-by-step guide on how to transfer files between computers on the same network. Further, when you do the same, you will get outcomes according to your preference and a better alternative to share files.
FAQs
Q1- What is the fastest way to transfer files between computers?
The fastest way to transfer files between computers is to connect computers through cables. Alternatively, users can use the method of the same internet connection to transfer files easily.
Q2- What is the fastest file transfer protocol?
The fastest file transfer protocol is FASP which indicates the fastest, adaptive, and secure protocol for sharing files on the internet.
Q3- Can I share files by email?
The answer to this question is yes. You can share files by email by uploading your files to the cloud storage and sharing the link through email.
Q4- What is the easiest way to transfer files between computers?
The easiest way to transfer files between computers is using a USB drive to share important files and prepare their backup.