Apple introduced FaceTime back in June 24, 2010, allowing individuals to make video calls to their loved ones. With time, this feature capture the attention of businesses as you can share your screen on FaceTime to showcase a general solution or for other purposes.
But how can you share screen on FaceTime? If you are searching for the answer to such question: how to share screen on FaceTime, then keep reading. Because I’ve compiled a comprehensive and reliable how to guide on this topic for you to sharing screen FaceTime.
Let’s start with some considerations!
Things to Keep in Consideration
Individuals who are willing to know how to share screen on FaceTime need to know some consideration options.
- You and the person you want to call should have iOS 15.1 or later iPhone operating system installed on their devices. macOS 12.1 (or later) is suitable for Mac.
- You cannot share applications on FaceTime that require a subscription, such as Netflix and Hulu.
How to Share Screen on FaceTime on iPhone?
Let’s get started with the Apple smartphones iPhone first.
- First of all, open the FaceTime application on your iPhone.

- Click on “New FaceTime” button or you can schedule your FaceTime by creating a link.

- Select the person you want to FaceTime with.

- Initiate the call after selecting the contact.

- As usual, it will take a few seconds before the contact answers the call.
- During the call, you will see different options at the bottom of your screen.
- Here, you’ve got to click on the icon encircled in the image below.

- This will open another menu bar on the screen.
- Now, you’ve got to click on the “Share My Screen” option.

- A countdown will begin after clicking it.
- Once it’s completed, the screen sharing process will be started.
How to Share Screen on FaceTime iPad?
Sharing screen on iPad is as simple as you have done with your iPhone. Here are some steps to follow to screen share on FaceTime:
- Open FaceTime application.
- Click on “New FaceTime” option or “Create Link” to schedule your FaceTime with anyone.
- Select the person after choosing New FaceTime or send the link to your preferred person.
- Tap on the screen sharing option to share your screen.
How to Share Screen on FaceTime Macbook?
Here are some easy steps on how to share screen on FaceTime on laptop powered by Apple.
- First of all, start a FaceTime call with the person you want to.
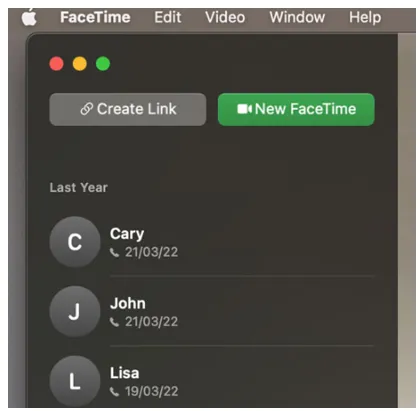
- Again, you will see a small menu bar at the bottom.

- Now, you’ve got to click on the option indicated in the image below.

- Well, you have got 3 options now. If you select the screen button, the whole screen of the Mac will be shared with the person. If you choose the Window button, you may share a specific window with the other person. The cancel button will close the sharing menu.

So, in this way, you can begin sharing your screen content with the person you’re FaceTime on a Mac.
How to Accept Screen Sharing with Other People?
On FaceTime, the caller cannot simply begin to share the screen. They require your approval for that. Here’s the whole process of accepting screen sharing for other people.
- When someone requests you to join FaceTime, you will get a notification about it and you have to accept the request.
- Here, click on the “Join” button to proceed with the procedure.
- This will automatically open the shared screen by the caller.
How Can Screen Sharing on FaceTime Be Beneficial?
It can be beneficial for several reasons. Here are some of them.
- Get assistance when doing something complicated on the phone or laptop. If you have trouble solving an issue, you may show it to the other person to seek help.
- Collaborate with other people to do different types of assignments.
- Browse the Internet together and entertain both of you.
- Share the photos and videos on your phone or laptop with another person.
The Closing Remarks
The FaceTime feature of Apple is very useful. It offers different options to make the video call more convenient and fun. Screen sharing is one of such features. Further, it can help you show all the content on your screen to another person.
I have elaborated on how to share screens on FaceTime using the information given above. Methods for both iPhone and Mac are discussed. You will have to consider some things before going to FaceTime.
FAQs
Q1. Does FaceTime allow screen sharing?
Yes. FaceTime video calling allows the screen-sharing process. You can do it both on iPhone and Mac.
Q2. Can I share pictures of my gallery using this feature?
Yes. You can share pictures and videos of your gallery via this feature with the other person.
Q3. Can I share the screen of my Mac on FaceTime?
Yes, the screen of your Mac computer can be shared on FaceTime. We have discussed how to do it above.
Q4. Can I share my Netflix screen on FaceTime?
No. You cannot share the Netflix screen on FaceTime. It is not allowed for apps that require subscriptions to be sent.







