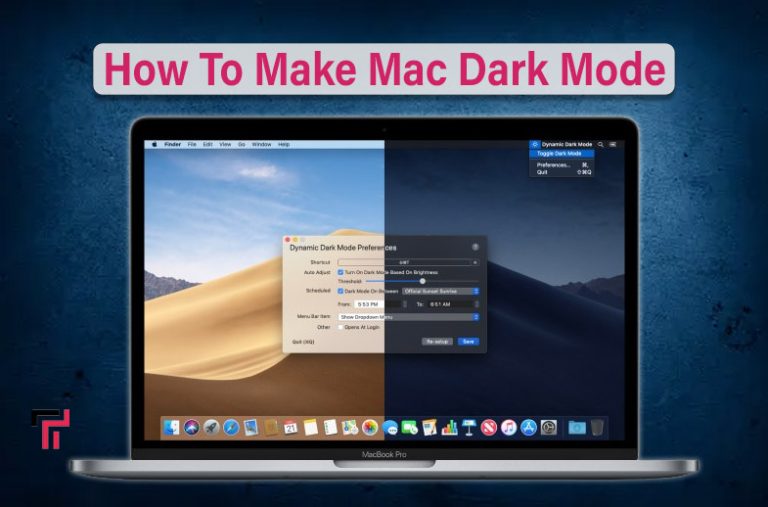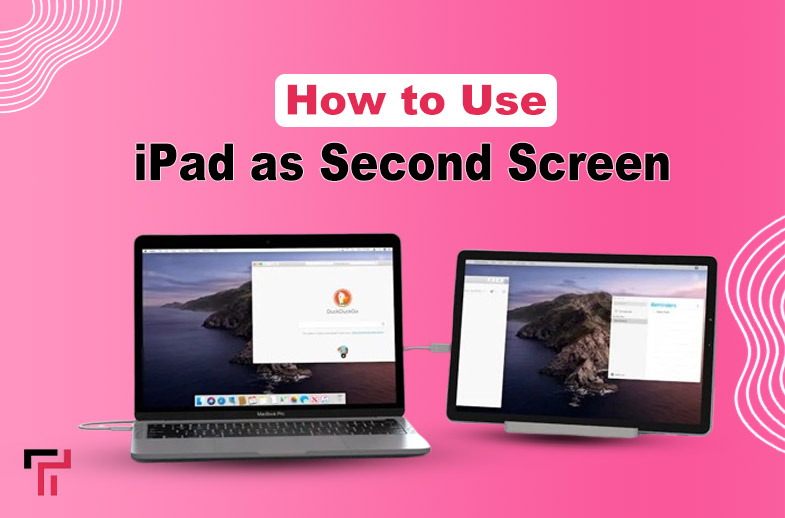People love to work on their devices with Dark Mode on. This mode darkens the user interface. Users often switch to “Dark Mode” when they need to concentrate at night. They also tend to do it in a brighter environment.
If you use a Mac, turning on Dark Mode at night is an excellent method to rest your eyes. In this post, we will demonstrate how to make Mac dark mode.
We will discuss different methods of performing this action. So, let’s get started.
How to Make Mac Dark Mode
The detailed instructions below will show you how to make Mac dark mode.
1. How To Make Mac Dark Mode With System Preferences?

Here’s how to do it:
- First, click on the “Apple” icon.
- After that, select the “System Preferences” option.

- Different options will appear. Select “General” from them.

- After that, you can click on the “Dark” option.

- This will turn on the dark mode on your Mac.
2. How To Make Mac Dark Mode With Control Center?
Here’s how to switch to night mode on your old MacBook’s preferences menu:
- To adjust the sliders in a stack, click the corresponding menu item. Below is a screenshot of this point.

- After opening the Settings menu by clicking the gear, select Display.
- The Dark Mode can be turned on and off by clicking the corresponding icon in the following panel.

This is one of the most hassle-free ways to switch to MacBook Air (or any Mac running Big Sur or later).
4. How To Make Mac Dark Mode With Siri?
Let’s do this by using Siri:
- One can either click the Siri symbol located in the upper right corner of the screen or speak “Hey Siri” to initiate Siri.

- Saying anything like “turn dark mode on” or “dark mode” to Siri will activate dark mode.
5. How To Make Mac Dark Mode Automatically?
In macOS Catalina (2019) and later, the dark mode can be activated automatically. For the sake of your eyes, Auto mode lets you switch between light mode during the day and dark mode at night.
Auto mode on macOS Ventura can be accessed in the following way:
- Both the Apple menu item (cmd + space bar) and the search tool provide access to System Preferences.

- Make your way to the “Appearance” menu. Choose “Auto” in the next window.

Deepening the Shadows on Your Mac
If the default setting isn’t dark enough, you may use a third-party tool like QuickShade to make your Mac’s dark mode even darker.
QuickShade uses a semitransparent black overlay to reduce the visibility of the screen’s contents. Below is a screenshot showing how simple using your Mac’s menu bar is.
The only negative aspect of this process is that it will make the colors on your screen seem less vibrant. Although it’s not the ideal solution, it’s a good temporary fix if you require a darker display.
Dark Mode Disabling
The process of disabling dark mode is exactly as straightforward as activating it. You can switch back to the light mode by asking Siri to do so, turning off dark mode in the control center, or choosing it in the system preferences.
Closing Remarks
Now you know how to make Mac dark mode because no additional software is required to activate dark mode on a Mac.
Now that dark mode is a default option in macOS, it’s much simpler to switch to it when necessary. With dark mode, you may make your interfaces and other design components darker if you choose.
The dark theme will permeate every aspect of your capture.
Frequently Asked Questions (FAQs):
When should I turn on Dark mode on my Mac?
You can turn on this option any time you want. However, ideally, you should turn it on at night.
Does dark mode consume less power?
There is not much difference in the power consumption between light and dark mode. However, dark mode apparently consumes less power due to less brightness.
Is there any keyboard shortcut for turning on this option?
No. There’s no keyboard shortcut available for turning on this option.