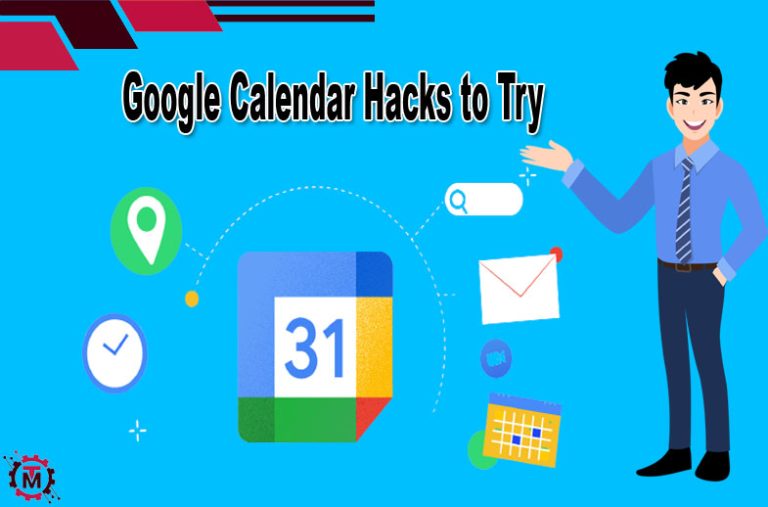A scheduling system like a virtual calendar can greatly increase productivity. You can stay focused and maintain better organization with the help of a functional online calendar like Google’s. Google Calendar is a versatile tool that helps millions of users worldwide manage their schedules, appointments, and events efficiently. However, many users must know the numerous hidden features and productivity hacks to enhance their experience and streamline workflow.
This article will explore some of the top Google Calendar hacks you can try to maximize your productivity and maximize the most of this powerful tool.
Brief Introduction to Google Calendar
Google Calendar is a time-scheduling and management calendar service developed by Google. It became available in a beta release on April 13, 2006, and in general release in July 2009, on the mobile apps and web for the iOS and Android platforms. This free web-based calendar allows you to share and schedule your business and personal calendars with others. With native integrations with Google’s apps, like Google Maps and Google Meet, you can easily schedule and manage meetings, organize daily tasks, and set reminders.
Google Calendar Hacks to Try
Google Calendar could include reminders and suggestions for using advanced search operators, exploring hidden Google features, improving productivity with Google apps, and leveraging Google Drive for organization. Here are some Google Calendar hacks to try that can help you manage your time better and stay organized.
Create Multiple Schedules in One
Google’s system allows you to make multiple schedules within a single calendar, enabling you to separate multiple tasks and make them easily different. For instance, you can have separate schedules for work and personal appointments. Each schedule can be assigned a different color, allowing quick visual identification. However, click the three dots for a schedule icon and select a color. You can cover all schedules on the calendar or view them separately. To choose which schedules to display, click the box next to the schedule’s name under “My Calendars.”
Enable Desktop Notification
Setting up reminders for events will support confirming that you remember everything about your business meetings or other busy schedule. Enable notifications with event details to appear on your screen but are limited to your phone or open Google Calendar. You can bypass this by enabling desktop notifications, and you don’t need to keep your calendar open for event reminders. To enable desktop notifications, follow these steps:
- Click on the “Settings” icon and go to “Notification “settings.

- In the “Notifications” dropdown menu, select “Desktop notifications“.

- You can enable notification sounds and restrict notifications to events.
Use the Task Features
Many people utilize Google Calendar to schedule project deadlines, but events may need more details about the project. Complex projects with multiple steps require better organization. That’s where Google Calendar’s Tasks feature comes in handy. Tasks offer more options for organizing your workspace and adding details, like creating an event. You can even check off completed tasks and receive a motivating message from Google. To access tasks, follow these steps:
- Click the “blue checkmark” icon on the right side of the calendar screen
- Select “Add a task” and enter your to-do list with its deadline.

Use Shortcuts
To boost efficiency when using Google Calendar for work, utilize keyboard shortcuts to save time. Opening the calendar and creating new events usually involve multiple clicks, but there’s a faster way. To use keyboard shortcuts, follow these steps:
- If using Google Chrome, type “cal. new” in the browser search bar.
- Press enter, and your “Google Calendar” will open directly in the “create event” window.
Once you’re on the calendar, take advantage of these productivity-enhancing shortcuts:
- Week View: W
- Create Event: C
- Event Details: E
These shortcuts are designed to help you work smarter. Give them and try keyboard shortcuts to enhance your experience in a more efficient workday.
Easily Share Your Personal Calendar
You will easily share your personal Google calendar by providing a straightforward link. This lets others view your calendar on their Google Calendar page, informing them about business events and availability. When you give someone a complete approach to your own calendar, they can reply to invitations, edit or create events, share your calendars, and receive email notifications for calendar changes. To share your calendar, follow these steps:
- Click on “Settings.”

- Find “My Calendars”

- Choose a calendar
- Select “Share with people.”
- Click “Add people” and enter their email name or address.

Make Default Notification
Default notification is another helpful tip to remind you about your meetings or other busy schedules. You can set default notification settings to streamline assembling new events in your calendar. This eliminates the need to set a reminder for all events you create manually. Follow these steps to configure default notification settings:
- Access the Settings menu in Google Calendar.
- Select the calendar you like to apply to the default settings from the “Settings for my calendars” tab.
- Scroll down to the “Event Notifications” section.
- Click on “Add notification.“
Specify the desired number of seconds or minutes before an event to trigger the notification. Choose whether you prefer to receive the notification through email or as a pop-up on your computer screen. You can step up event creation and confirm consistent reminders without requiring manual adjustments each time.
Use Advanced Searches
Use the advanced search feature in Google Calendar to locate individual events due to a busy schedule or difficulty remembering specific details. Located at the top of the screen, the search bar enables keyword-based searches. However, for more precise results, utilize the advanced search feature by clicking the downward-facing arrow beside the search bar. This unlocks additional search options, including date, organizer, and location. With this powerful feature, finding a particular event in your calendar has never been more convenient.
Add Religious Holidays to Your Calendar
Managing holidays and aligning marketing campaigns or employee schedules around them can be challenging, especially when dealing with diverse cultures and regions. Google Calendar allows you to remove and add holidays according to specific religions and locations. This feature is valuable for informing employees about days off or annual leave. Here’s how to use it:
- You will navigate to the left side, “Other calendars‘ and click on the Plus icon to ‘Add other calendars.’
- Browse the available calendars that suit your workers, location, and organization requirements.
- Check the box next to the desired calendar to add it.
- Click the look icon on the right side to try out the calendar’s dates.
- If you wish to dismiss a calendar, you will check off the box next to it.
Final Thoughts
Whether you’re a newcomer to Google Calendar or unaware of its vast array of productivity features, exploring and experimenting is the key to unlocking its potential. Take the time to familiarize yourself with the system by interacting with its various functions and settings. You can unlock the full potential of Google Calendar and take control of your schedule like never before by exploring and implementing these hacks and scheduling tools. So, don’t hesitate to dive in and discover the possibilities that await you within Google Calendar.