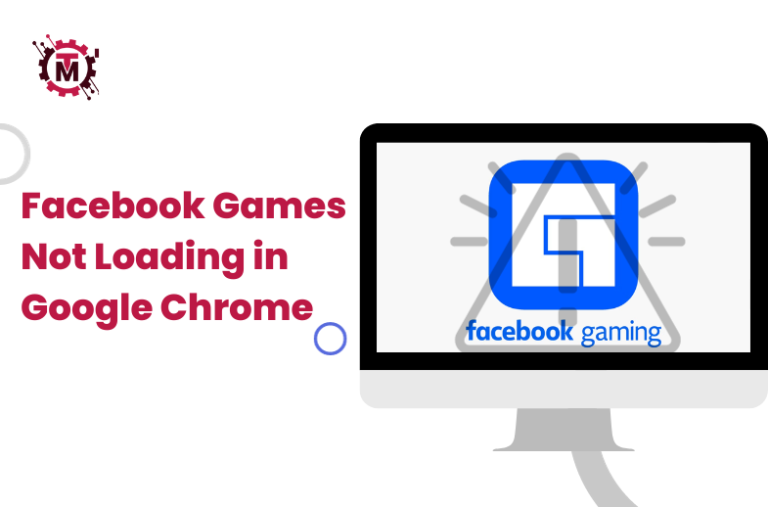Many consider Facebook the best gaming place because they have different games for persons of any age. It is equally frustrating when you also like playing Facebook games and experience problems with Facebook games not loading on Google Chrome. Hence, numerous troubleshooting steps will help you solve the problem and have an excellent gaming time.
Fix Facebook Games Not Loading in Google Chrome
Here’s a comprehensive, step-by-step guide to help you get your Facebook games up and running again:
1. Check Your Internet Connection
Before diving into troubleshooting within Chrome, ensure that your internet connection is stable. Web-based games are often susceptible to slow or intermittent internet. In case, your link is of low quality, reset your modem/router. This includes shutting off the main power switch and then waiting for some time while still the switch is off before turning it on again. It could rejuvenate your internet and probably correct loading failure in relation to Facebook online games.
2. Clear Browser Cache and Cookies
Outdated or corrupted browser data can cause problems with loading games on Facebook. However, it is better to clear your cache and cookies in Google Chrome:
- Click on the three-dot menu icon in the top-right corner of your browser.
- Go to “Settings.”
- Scroll down and click on “Privacy and security.”
- Under “Privacy and security,” click on “Clear browsing data.”
- In the dialog box that appears, select “Cookies and other site data” and “Cached images and files.”
- Click on “Clear data.”
After clearing the cache and cookies, try reloading Facebook and the game to see if the issue is resolved. This action will refresh your browser’s connection to Facebook and eliminate any problematic stored data.

Read Also: How to Upgrade Your Gaming Laptop
3. Update Google Chrome
An old Google Chrome might not be well suited with the modern day Facebook games. It is important to make certain that you are the usage of the most updated version of the browser, as updates regularly consist of worm fixes and improvements that can clear up troubles with website compatibility. To update Google Chrome:
- Click on the menu icon.
- Go to “Help” and select “About Google Chrome.”
- Chrome will automatically check for updates and prompt you to update if a new version is available. Follow the on-screen instructions to update the browser.
4. Disable Browser Extensions
Browser extensions can sometimes interfere with the functionality of websites, including Facebook games. These extensions can range from ad blockers to password managers and various others. Try disabling your extensions to see if this resolves the issue:
- Click on the menu icon of your browser.
- Go to “More tools” and select “Extensions.”
- Disable all extensions by toggling the switch next to each one.
Now, reload Facebook and attempt to play a game. If the games load properly with extensions disabled, you can enable them one by one to identify the problematic extension. Once identified, consider updating or removing the problematic extension. Some extensions may be incompatible with Facebook games or cause conflicts that prevent them from loading properly.
5. Check Adobe Flash Player
Some Facebook games still use Adobe Flash Player, which has been phased out in modern web browsers. However, you can check if Flash Player is enabled:
- In your Chrome address bar, type chrome://settings/content/flash.
- Ensure that the toggle for “Ask first” is enabled.
- Visit Facebook and try playing a game. Chrome should prompt you to allow Flash content to run.
However, if it is Flash player’s problem then think of other games which are not based on Flash. Most industries have shifted to using other modern technologies such as HTML5 instead of Flash. Nevertheless, if you bump into a Game still using Flash, you can enable it through these settings.
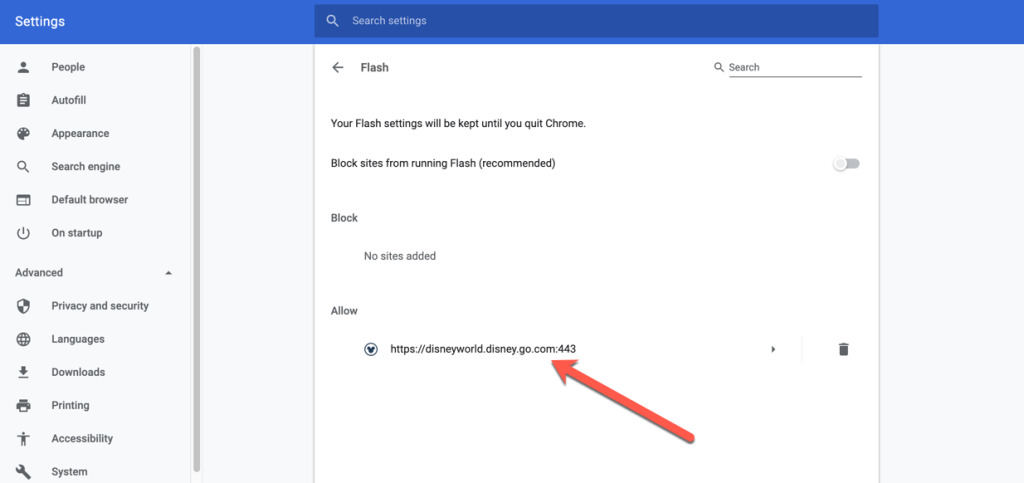
6. Ensure JavaScript is Enabled
JavaScript is essential for running web-based games. Ensure that JavaScript is enabled in Chrome to ensure that Facebook games can function correctly:
- Click on the menu icon in the top-right corner of Chrome.
- Go to “Settings.”
- Scroll down and click on “Privacy and security.“
- Under “Privacy and security,” click on “Site settings.”
- Scroll down to “JavaScript” and ensure it is set to “Allowed.”
JavaScript is a fundamental component of many websites, including Facebook, and disabling it can lead to issues with games and other interactive elements on the site. Ensuring that it’s allowed is crucial for proper functionality.
7. Try Incognito Mode
If the issue persists, try opening Facebook games in Chrome’s incognito mode. This mode runs Chrome without any extensions and in a clean state. If the games work in incognito mode, the problem may be related to one of your extensions. Here’s how to open an incognito window:
- Go to menu icon in the top-right corner of your browser.
- Select “New incognito window.”
In incognito mode, Chrome won’t load any extensions, and it won’t save your browsing history, cookies, or site data. This can help identify if an extension is causing the problem with Facebook games. If the games work in incognito mode, you should investigate your extensions to find the one causing the conflict.

8. Contact Facebook Support
If not one of the above steps clear up the problem, it’s feasible that the problem is on Facebook’s cease. Contact Facebook aid or visit the Facebook Help Center for assistance with sport-associated troubles. Facebook’s aid team can provide steerage and facts about regarded problems that may be affecting sport loading.
9. Clear Your DNS Cache
DNS (Domain Name System) cache stores IP addresses associated with domain names, permitting your pc to load websites more quickly. Clearing your DNS cache can on occasion, solve connectivity problems. To clean your DNS cache, follow the steps:
- Press Win + X and select “Windows Terminal” or “Command Prompt.“
- In the terminal, type ipconfig /flushdns and press Enter.
Clearing the DNS cache can resolve any conflicts that may prevent Facebook games from loading properly. After doing this, try loading the games again in your Chrome browser.
10. Update Graphics Drivers
Below are some steps to update graphic drivers:
- Right-click on the Windows Start button and select “Device Manager.“
- Expand the “Display adapters” category.
- Right-click on your graphics card and select “Update driver.”
- Follow the on-screen instructions to search for and install updated drivers.
After that restart your computer and try loading Facebook games in Chrome to see if the problem is resolved.
11. Consider Browser Alternatives
If none of the above steps resolve the issue, consider trying alternative web browsers. While Chrome is one of the most popular browsers, some Facebook games may perform better on others. Firefox, Microsoft Edge, or Safari are some alternatives you can explore. Install one of these browsers and attempt to play the games through it. You may find that the issue doesn’t persist in a different browser.
Final Words
Since Facebook games is a splendid platform for playing games, Facebook Games Not Loading in Google Chrome is a common difficulty most game enthusiasts face. By following the above tips, you can resolve the problem quickly to enjoy a better gaming experience.