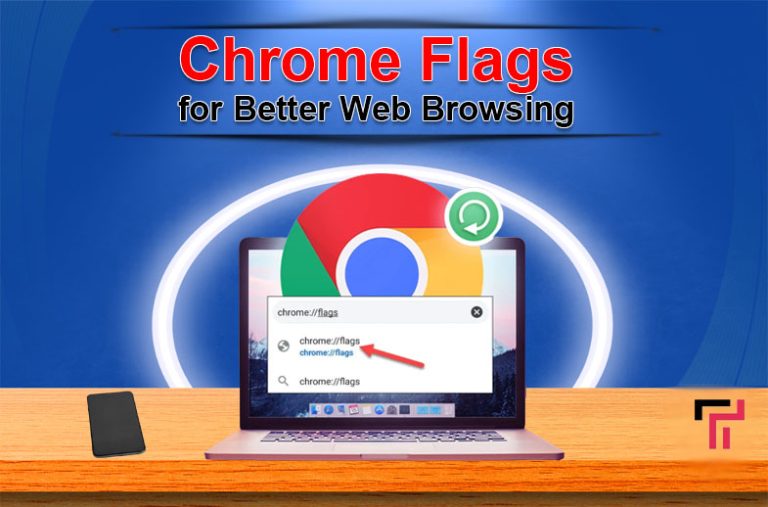There are multiple ways to personalize Google Chrome to optimize your browsing experience like utilizing Chrome extensions. One essential way is to use Chrome flags to access new experimental features. These flags are hidden experimental functionalities of Chrome that haven’t been integrated into the main Chrome interface yet. Unfortunately, multiple people don’t know these functionalities exist due to having a rather unusual way to access them, or they simply don’t utilize them because they could backfire. However, if you are interested in boosting Chrome speed or want some cool new features in Chrome, then Chrome Flags can be beneficial. This blog post will explore how to use Chrome Flags effectively to optimize your web browsing experience.
What are Chrome Flags?
Chrome Flags are a set of settings and experimental features that are hidden in Chrome for tinkerers and developers. These settings and experimental features cover functionality that Google is working on but hasn’t allowed for general customers yet. The feature list on Chrome Flags is extensive, but it should notice you if you love trying to mend with new features. Chrome flags allow you to use new in-development features and improve your browsing performance. They pack advanced options like GPU acceleration and hardware, which should be great for developer testing.
How to Enable Chrome Flags?
Enabling a Chrome Flag is as simple as toggling its status. Here’s how to do it:
- Open Chrome and navigate to the following address (chrome://flags).
- Here, you’ll find an extensive array of features that you can toggle on or off at your discretion. You can simply search for specific features by using the search box.
- All the latest features have a brief description. You can enable any feature by just clicking on the Enable button or switching it from Default to Enabled or Disabled.
- Once you have chosen the Enable or Disable. Click on the Restart button to apply the changes.
- If you see that your Chrome experience has become unsafe but can’t pinpoint the flag that might have caused it, you can utilize the “Reset all” button to restore all the settings.
How to Use Chrome Flags for Better Web Browsing
Chrome Flags offer powerful customizations for your Chrome browsing experience. They grant access to exploratory features not yet officially released. You don’t need to be highly technical to utilize them, and if Chrome behaves unexpectedly, it’s simple to disable them. Here, we highlight important Flags you should use for a better Web browsing experience:
1- Override Software Rendering List
By using GPU and hardware acceleration instead of the built-in software rendering, this Chrome flag ensures optimal performance. The system overrides software rendering and compels the use of GPU resources when this flag is enabled. Developers wishing to test their websites or apps using GPU acceleration instead of software rendering may find this flag useful.
chrome://flags/#enable-webrtc-hide-local-ips-with-mdns
Availability
Google Chrome for Windows, Chrome OS, Linux, Android, Mac, and iOS. Etc.

2- Anonymize Local IP
For knowledgeable individuals who wish to safeguard their identity online, this is a warning flag. Chrome offers multicast DNS hostnames as a way to hide your local IP address. In order to obscure your identity, it changes your IP address to a small network of hostnames. It is only functional, though, when the webRTC framework is adhered to.
chrome://flags/#enable-webrtc-hide-local-ips-with-mdns
Availability
Google Chrome for Windows, Chrome OS, Linux, Android, Mac, and iOS. Etc.
3- Tab Groups Save
Once more, Tab Groups raise the red flag for tab hoarders among users. In essence, it allows you to group tabs into visually separate categories. To make it easier to navigate to a certain set of tabs, you could, for instance, arrange them according to a common color. You can designate colors according to the many tasks they have. and also save them.
chrome://flags/#tab-groups-save
Availability
Google Chrome for Windows, Linux, Android, and Mac. Etc.
4- Show Autofill Predictions
This Chrome Flag displays Chrome’s autofill predictions as temporary placeholder text in online forms. So, when you come to a signup or other form, Chrome suggests auto-filling it to save you from typing the same name, ZIP code, and email address you can utilize in a Zillion form. This Flag means as soon as it appears, it automatically fills in without requiring you to input any information manually.
Link to Chrome Flag
Chrome: //flags/#show-autofill-type-predictions
Availability
Google Chrome for Windows, Chrome OS, Linux, Android, Mac, and iOS. Etc.
5- QUIC Protocol
In most cases, what’s fast is vice versa and isn’t secure. Even the very best of Chrome VPNs slightly things down a little. However, Google has been developing a fresh protocol that merges aspects of UDP and TCP and is both more secure and faster. QUIC operates by minimizing the number of connection requests necessary to establish a secure link with the server.
Link to Chrome Flag
Chrome: //flags/#enable-quic
Availability
Google Chrome for Windows, Chrome OS, Linux, Android, and Mac. Etc.
To Sum Up
Chrome Flags offer a powerful avenue for users to improve their browsing experience by accessing experimental features and customizations. Despite their experimental nature, enabling Chrome Flags is a relatively simple process, allowing users to tailor their browsers to suit their preferences and needs. From restoring full URL displays to optimizing memory usage with tab freezing, Chrome Flags provide a range of options for improving performance and functionality. However, users should exercise caution and be mindful of potential risks associated with enabling experimental features. With responsible usage, Chrome Flags can significantly improve the browsing experience for users looking to optimize their web interactions.