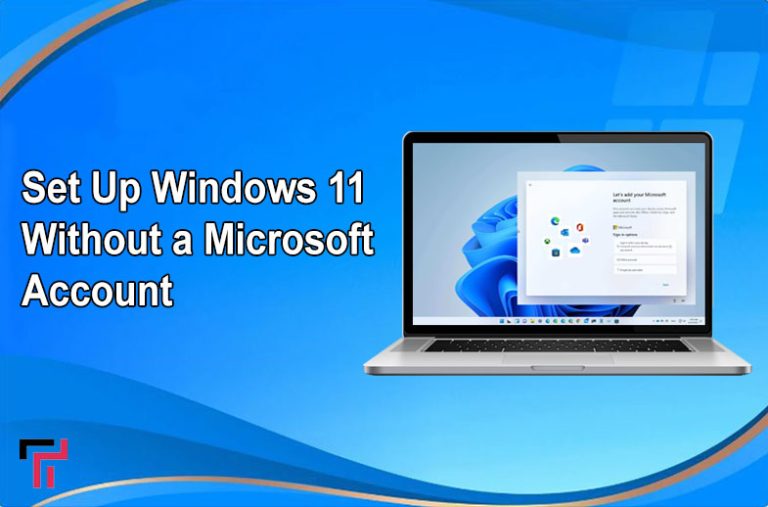The latest Windows 11 operating system (OS) comes with multiple new features that simplify your life. While utilizing a Microsoft account has exciting advantages like easy or data synchronization access to your OneDrive cloud storage, you might utilize a local account. You use a local account to minimize data sent to Microsoft and add an extra layer of security against potential hacking attempts. However, it’s worth noting that Microsoft does not facilitate choosing this option. This blog post will explore the maximum steps to set up Windows 11 without a Microsoft account for a more private and traditional experience.
Benefits of Running Windows 11 Without a Microsoft Account
Using Windows 11 without a Microsoft account provides several advantages. Especially for those people who value your privacy or seek greater control over their user experience. Here are some notable benefits:
- Simplified Installation Process
- Box Experience Customization
- Reduced Notifications and Syncing
- Privacy Considerations
- Offline Accessibility
- Enhanced Control Over Profile and Username

Simplified Installation Process
Utilizing a local account can streamline the installation procedure. You can generate a bootable USB fusing the installation media to partition your drive as needed, and then set up Windows 11 by following the command prompts. This can prove especially beneficial for the Home Edition or in situations where you must circumvent Windows requirements imposed by the manufacturer.
Box Experience Customization
Utilizing a local account lets you personalize the out-of-box experience (OOBE) according to your preferences. Whether you prefer accessing specific features by pressing shift or customizing account settings, a local account offers the flexibility to make Windows 11 uniquely yours.
Reduced Notifications and Syncing
If you want to avoid interruptions from Microsoft services, configuring Windows 11 with a local account can help prevent notifications for app purchases and device settings synchronization. This has the potential to generate a user experience that is more concentrated and streamlined.
Privacy Considerations
Choosing a local account is recommended if maintaining privacy is paramount to you. This allows you to avoid Microsoft account requirements and tailor your privacy settings according to your preferences.
Offline Accessibility
You can use a local account to operate on your computer or laptop without an internet connection. This is a convenient choice, especially if you intend to establish a virtual machine or lack immediate access to an Ethernet cable.
Enhanced Control Over Profile and Username
Configuring Windows 11 utilizing a local account gives you complete control over your profile. You can freely set your username to match your favorite anime character without limitations.
How to Set Up Windows 11 Without a Microsoft Account
Microsoft is determined to integrate every Windows user into the Microsoft ecosystem to improve the experience and profitability of products such as Microsoft 365. To set up a local account without the need for an internet connection during installation, we’ll explore two methods:
- Cutting Off Your Internet Connection
- Using Rufus
Cutting Off Your Internet Connection

Set up Windows 11 without a Microsoft account by unplugging the Ethernet cable or turning off your router. However, this method will halt the setup process, displaying an error. Use a command to overcome the login prerequisite and create a local account. Various methods exist for installing Windows 11, such as accessing the Windows Update page, utilizing the ISO file or Media Creation tool, or employing a USB for a clean installation. Ensure your computer meets the requirements before proceeding. If your PC falls short, address those issues to avoid encountering errors during installation. Follow these essential steps to install Windows 11 without associating it with a Microsoft account:
- Select your country on the first page.
- Press Shift+F10 on the keyboard to open the Command Prompt.
- Enter “OOBE\BYPASSNRO” without quotes, then press the Enter key.
- When your computer restarts and returns to the same screen, press Shift+F10 to reopen the Command Prompt window.
- Enter “release/ipconfig” and press the Enter key to deactivate your internet connection.
- Disconnect your Ethernet cable or turn off your WiFi that interrupts your computer’s Internet connection.
- You have the option to choose your input method and then click on Yes.
- Provide a name for your computer on the “Who will use this device” screen, then click Next.
- Set a password on the subsequent screen and complete the installation process.
Using Rufus
Rufus is a widely used Windows tool designed for crafting bootable USB drives. Its compact and portable nature eliminates the need for installation. This versatile tool can bypass various Windows installation prerequisites, such as the Microsoft Account login prompt. Before starting this procedure, ensure you possess a USB with at least 16GB of available storage space. Remember that Rufus will erase the drive’s contents, so ensure no critical files are on it. Ensure a robust network connection and sufficient space on your local drive as you download a sizable Windows ISO file. Follow these steps to bypass the Windows 11 installation Microsoft account:
- Visit the download page for Windows 11 on Microsoft’s website and download the most recent ISO file for the operating system.
- Visit the section for downloading the Windows 11 Disk Image (ISO).
- Download the updated version of Rufus.
- Plug in your USB.
- Open the Rufus program by double-clicking the downloaded file and confirm by selecting “Yes” in the User Account Control (UAC) pop-up.
- Once the program is launched, navigate to the Device dropdown menu choose your USB.
- Click “Select” next to the Boot Selection drop-down and pick up the downloaded ISO file.
- Keep the remaining options at their default settings and press the Start button.
- You will encounter the Windows User Experience dialog box, offering choices to eliminate specific installation requirements for Windows 11.”
- Click OK and permit Rufus to erase the data on the drive.
- Restart your computer and follow the previously demonstrated steps to install Windows from the USB flash drive.
Switching to a Local Account After Installation
Although Microsoft strongly recommends installing Windows 11 with a Microsoft account, you can switch anytime. You can quickly go to the Settings application and change to a local account. Whether you bypass the need during setup, you still have the choice in your main user interface. You can review and delete the data that Microsoft stores and collect on your account anytime. Follow these basic steps to transition to a local account in Windows 11:
- Use the keyboard shortcut Windows logo + I to open the Settings app.
- Select the “Accounts” option after launching the application.
- Next, select “Your Info.
- Visit the Account Settings section and select “Sign in with a local account instead.
- A notification will emerge, “Are you assured you want to switch to a local account?
- Press Next.
- Enter Your Password or PIN.
- Enter your username, password hint, and password.
- Restart Your Computer.
Final Thoughts
This is the process for configuring Windows 11 utilizing a local account. This approach enables you to carefully consider the advantages and disadvantages of opting for an online account, ensuring you make a well-informed decision without haste. It’s important to note that you may forgo some benefits by sticking to a local account. Utilizing an online account facilitates accessing your files and Windows settings across various devices, diminishing dependence on physical drives and improving file security. Additionally, if you’re a gamer, your Microsoft account is essential for accessing games purchased through the Microsoft Store.