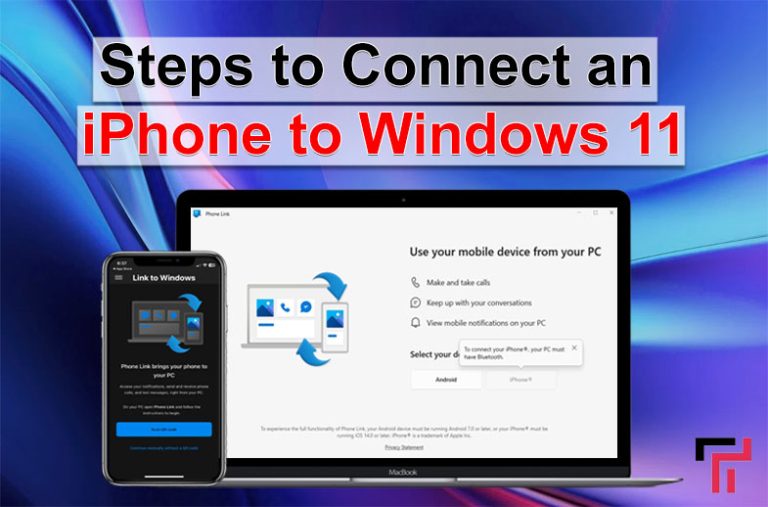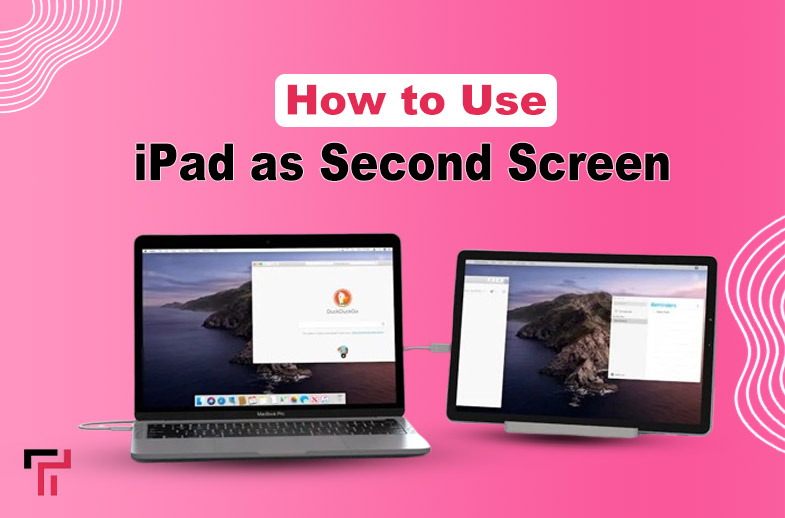Using smartphones in your working space is not cool but time-consuming because of the many interactive elements installed in smartphones. What is the use of a smartphone in a workspace only for calls and texts that you can do on your Windows PC? Now, Windows 11 is working on most devices that also allow users to connect their iPhones with their PCs. Connecting the iPhone with Windows enables users to call and text anyone from their contacts easily and conveniently. This article will provide you with a prepared step-by-step guide to connecting an iPhone or Android to Windows 11.
Why Connect Your iPhone or Android Phone to Windows 11?
There are many reasons to connect your iPhone to Windows 11 like texting or calling someone directly from your computer. It provides you with the convenience and comfort to complete the assigned work without any distractions from your iPhone. Further, users will get a better way to stay connected with their close ones and complete their assignments.
- Decreased distractions
- Enhanced concentration
- Increased productivity
- Decreased deficiency
- Robust connection
- Enhanced communication
Steps to Connect Your iPhone to Windows 11
Individuals who are willing to connect their iPhone to Windows and don’t know the accurate methods. For those, we have compiled a step-by-step comprehensive guide on connecting an iPhone to Windows 11. Here are some simple and easy steps to follow.
Step 1- Check for Windows Update
Firstly, you have to check for updates on both iPhone and Windows. This will help you make sure that your systems are updated and available to be connected with each other. Moreover, when you check for updates, you need to install all the checked outdated elements for a better experience for the whole time.
Once you have checked for updates and installed them on your Windows 11, you will need to update your iPhone’s operating system.
- Navigate Settings.
- Go to General.
- Check for Software Updates.
Step 2- Navigate to Bluetooth
Secondly, users need to navigate to Bluetooth to proceed with the process of connecting iPhones to Windows 11. Most of the time PCs don’t have built-in Bluetooth but offer its settings to allow Android users to connect their mobile devices to Windows. If your workstation doesn’t have any Bluetooth option then you need to install it in hard copy.
- Open Bluetooth Settings: Firstly, you need to navigate to your Bluetooth settings and open it for mobile devices.
- Open Mobile Device Section: After opening your Bluetooth, you have to navigate to the mobile device section to connect your iPhone.
- Mobile Link: In this step, you have to enable the Mobile link option to allow your iPhone to start the process of connection.
- Choose iPhone: If your device has flexible Bluetooth, then it will offer you two options: Android or iPhone. You can choose the “iPhone” option if your device has Bluetooth.
- Scan the QR Code: After choosing the iPhone option, you need to scan the QR code to continue with the process.
- Enter Code: Finally, to confirm that it’s your iPhone that you want to connect, you need to enter the code your PC will show after the scanning option. After entering the code you can sync your data with your computer.
How to Connect an Android to Windows 11?
Not all individuals have iPhones, some have Android devices to fulfill their needs to stay connected. Therefore, we have also compiled this guide for them to connect an Android to Windows 11 for better convenience. There is no such difference between connecting an iPhone to Windows 11. You have to follow the first step “Check for Windows Update,” we have elaborated on. After, there are some changes in the second step that we will provide you with here. Navigating to Bluetooth and accessing the mobile device section is the same step you have to perform.
- Choose Android: From where you have chosen the iPhone option to connect your iPhone, you need to select the Android option to connect your Android device to Windows 11. Connecting Android devices doesn’t require any Bluetooth so don’t worry if you haven’t a Bluetooth option in your PCs.
- Scan the QR Code: After selecting the option of Android device, your PC will lead you to another option of scanning. Open your mobile device’s scanner and scan the QR code to proceed with the procedure.

- Confirm Your Mobile Device: Finally, in the last, after scanning the QR code your Android device will lead to another display. On that screen, you have to put the passcode you see on the computer. It will confirm that it’s your mobile device and you want to connect it to your PC.
Note: You have to enable the “Link to Windows” option.
Benefits of Connecting Mobile Devices to Windows 11
There are several benefits of connecting your mobile devices to Windows 11 like access to mobile devices and message access. In this section, we have compiled some benefits of connecting your mobile devices to Windows 11.
Photo access
Whether you are using a laptop or a computer, connecting mobile devices with your workstations enables you to access photo galleries.
Enhanced Productivity
Connecting mobile devices with computers will enhance your productivity through seamless integration with both devices, which also boosts efficiency.
Data Transfer
By connecting both devices, users are free to transfer data from one device to another without making any effort or using third-party software.
Playlist Transfers
Data transfer is just one step and the other convenience that it offers is the transferring of playlists.
Typing Convenience
Typing long paragraphs on mobile devices is inconvenient but if users connect their smartphones to a computer then Windows will enable keyboard typing to be much more comfortable and easy.
Final Words
Connecting an iPhone to Windows 11 has become crucial in a workspace to maintain its rules and regulations. In the above section, we have compiled a complete and comprehensive step-by-step guide on connecting iPhone to Windows 11. Further, if you don’t have an iPhone then you also have prepared a guide on connecting an Android to Windows 11. You can connect any of them to your computer system to enhance your productivity and efficiency. Connecting mobile devices offers you manifold benefits like seamless collaboration, data transfer, playlist transfer, and typing convenience.