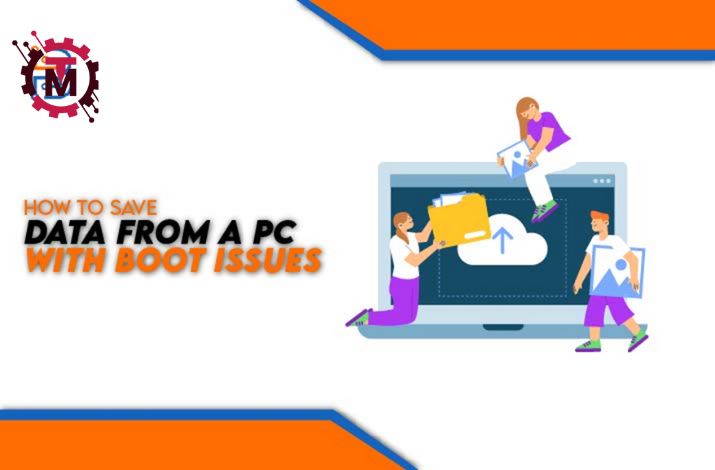Consider the following scenario: You risk losing all of your important information and documents because your reliable computer won’t switch on. Whether the cause is a virus attack, defective hardware, or a corrupt operating system, a non-booting computer can be a nightmare. However, hope endures. One approach is to troubleshoot your computer safely, which loads only the necessary drivers and system files. If all goes well, you can use an external storage device to store and back up your crucial files. In the event that this fails, you might have to take out the hard drive from your non-booting computer and attach it as a secondary drive to a different functional computer in order to recover your data.
In this blog post, we will walk you through the steps of recovering your important data from a computer that won’t boot up.
Examine the Hardware Connections
Before attempting more difficult data recovery methods, it’s critical to establish that the problem isn’t merely a faulty cable or hardware component. Verify your display connections, peripherals, and power cables. A loose data or power cable may be to blame if your hard disk isn’t detected. Please note any error messages your computer displays because they can help with problem diagnosis. If all the hardware connections appear secure and there are no apparent issues, try connecting the hard disk to a different computer or using a different cable to rule out any potential problems with the current setup. Checking for any firmware updates for your hard disk or peripheral devices could also be beneficial in resolving any compatibility issues.
Launch in Safe Mode
If your computer displays signs of life but fails to boot into the operating system, you might attempt booting into Safe Mode. You can view your files and troubleshoot the problem using Safe Mode, which loads the bare minimum of drivers.
Using Windows
When your computer starts, press the F8 key until the Advanced Boot Options menu appears. Choosing “Safe Mode with Networking” will give you access to the internet.
To copy your files to an external drive, navigate to them.
Read Also: Computer Repair Tips to Keep Your Device Running Smoothly
On macOS
- Press and hold the Shift key while restarting your Mac until the Apple logo appears.
- Your Mac will start up in Safe Mode as a result.
- Transfer your crucial documents to an external drive.
Utilize a Bootable USB or live CD
If you cannot boot into Safe Mode or your operating system is seriously corrupted, a live CD or bootable USB device can be your salvation. These external bootable media run a lightweight operating system directly from the CD or USB drive, allowing you to access your contents.
Using Windows
- Make a bootable USB drive using a program like Rufus or the Windows Media Creation Tool.
- Boot up with the USB disk.
- To copy your data to an external storage device, use the File Explorer.
Using Linux
- Several Linux systems provide a live CD or USB option.
- Activate the live CD or USB drive.
- Make copies of your data on an external disk by accessing them.
Take Away the Hard Drive
Suppose none of the preceding techniques work or your computer has a hardware malfunction that stops it from booting. In that case, you can physically remove the hard drive and connect it to another functional computer.
This is How you Do It
- Your non-booting PC should be powered off and unplugged.
- Open the computer case and look for the hard drive.
- Disconnect the data and power wires from the hard disk.
- Connect the hard disk to a functional computer using a SATA-to-USB adapter or an external hard drive enclosure.
- Accessing your files and copying them to the available PC should be possible.
Services for Professional Data Recovery
Consider expert data recovery services if you have a hardware malfunction or your data is particularly valuable. These professionals are equipped to recover data from failing or damaged hard disks. This alternative will cost money but could save your life if all else fails. Professional data recovery services have the expertise and specialized tools to handle complex data loss situations. They can also provide a higher chance of retrieving your valuable data than attempting recovery alone. It is essential to carefully consider the cost-benefit analysis and weigh the importance of your data before opting for professional services.
Read Also: How to Clean Up SSD
Analyzing Data for Corruption
Before attempting any data recovery methods, you must assess whether your data is intact or corrupted. Discuss ways to verify the accuracy of your files and data on a PC that won’t boot. This can mean using tools or software for data recovery in order to evaluate the condition of your storage device. A number of indicators, including error messages, unexpected system crashes, or the inability to access particular files, can be used to identify corrupted files. You can use specialized data recovery software to recover these corrupted files by having it search the storage device for any data fragments that may be recovered. Maintaining a regular backup of your critical information will reduce the chance of data corruption and offer a backup in case the original is lost.
Best Practices for Data Backup
To protect data, stress the importance of redundancy. Redundancy, which is making numerous copies of your important files and keeping them in various places, is key to data backup. This can be accomplished by combining off-site and local backups, guaranteeing that your data is still accessible in the event of a backup failure. Ensuring the integrity of your backup system and identifying possible problems can be accomplished by periodically testing your backups by recovering files from them.
Conclusion
Dealing with a non-booting computer can be stressful, especially if sensitive information is involved. Nevertheless, following these instructions and remaining calm, you may frequently recover your files and documents, even when there are boot problems. Always keep your files safe and secure. Regularly back up your important files and documents to an external or cloud storage device. This will ensure that even if your computer experiences boot problems, you can easily retrieve your data without any hassle. Consider seeking professional help if you cannot resolve the non-booting issue independently to prevent further damage to your computer.