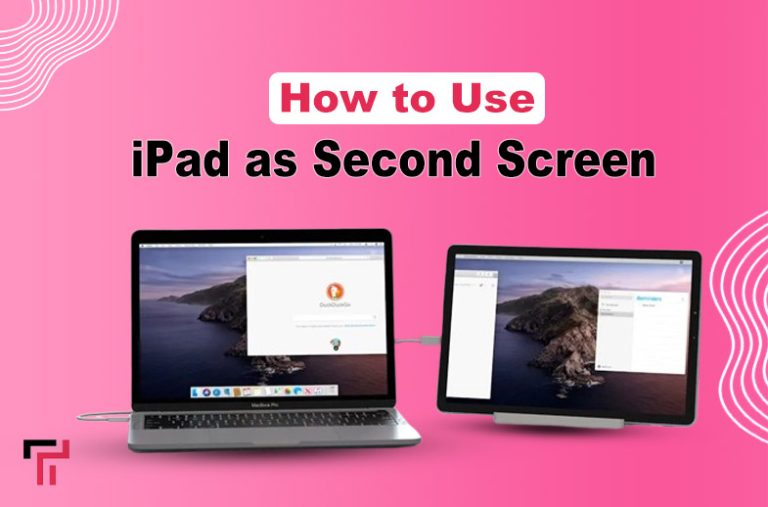Are you looking to increase your productivity? Want to have a cost efficient solution to ultimate productivity? If so, then why shouldn’t you choose dual monitoring for your tasks? Monitors are expensive, right?
Don’t you worry! I have a cheaper solution named iPad. If you want to know how to use iPad as second screen, then keep reading. I have compiled a step-by-step guide on this topic.
Let’s start!
Guide to Use iPad as Second Screen on Mac
Here are some steps on how to use iPad as second screen. You are free to use the Apple iPad Mini 4 to screen mirroring within Apple environment.
Step 1- Log in With the Same Apple ID
Make sure that you have signed in with the same Apple ID on both of your devices, iPad and Mac.

Step 2- Connect
Secondly, open the Bluetooth on both of your devices and make a connection between them. Ensure to connect them with a proper cable.

Step 3- Access the Screen Mirroring Feature
Here, you need to access the screen mirroring feature on your Mac through the Sidecar to proceed with the procedure.

Step 4- Extent Your Display
Click on your iPad device name in the options.

Step 5- Enjoy Screen Mirroring
Finally, you have been enticed by your iPad. Now, experience the screen mirroring on your mini device and enhance your performance.

Guide to Use iPad as Second Screen on Windows
Now, Windows is out of the Apple environment. Screening mirrors on an iPad with Windows requires an efficient third-party application, like Splashtop and LetsView. In this step-by-step guide, I am going to use Splashtop to screen mirror a Windows on an Apple device.
Step 1- Install Splashtop
Firstly, you need to download the application on both of your devices, Windows and iPad from Splashtop Wired XDisplay. Install the APK file on your devices.

Step 2- Connect Your Devices
Take a proper wire and connect your iPad to the Windows device to proceed with the procedure.

Step 3- Display Settings
Get on the Windows display and click on the secondary button of your mouse. Choose the “Display Settings” option to set up the dual screen according to your preference.

Step 4- Enjoy Mirroring Your Screen
Finally, your Windows screen is mirrored on your iPad, enabling you to enhance productivity and manage your tasks easily.

Finale
Well, this is all you need to know about how to use iPad as second screen to enhance your productivity. Whether you want to increase your multitasking capability or screen mirroring for better outcomes in terms of productivity.
In the above section, I have tried to explain both Windows and Mac connections to improve your multitasking. Hopefully, this guide will provide you with everything you need to know about enabling screen mirroring.