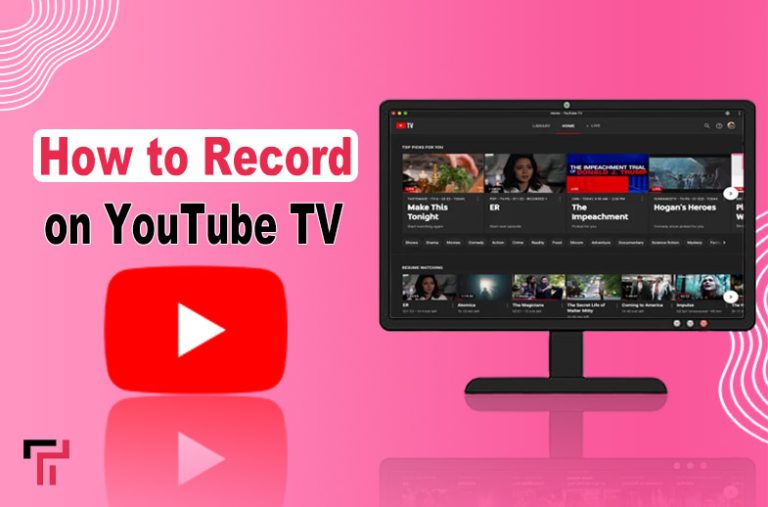In a traditional TV system, we’re bound to watch TV shows at the same time when they are broadcast. So, if you won’t be able to watch it again in case you miss the live show or its releases. YouTube TV has come to change the whole scenario. It is a modern TV streaming service provided by YouTube that allows you to record shows and watch them later.
However, how to record on YouTube TV? That’s exactly what I’ll be covering in this guide blog. So, if you are interested in knowing the process, then keep reading.
Let’s start by discussing what YouTube TV is!
What is YouTube TV?
YouTube TV is a subscription-based TV service offered by YouTube. It has become a popular streaming service among people because of its useful offers and features. You are free to watch different types of live and rewatch your preferred content on-demand by subscribing to YouTube TV.
It works just like any other TV service but with some extra perks. One of them is recording any show that you want to watch. Further, it gives a similar experience to watching any other downloaded content from YouTube.
There are a lot of TV channels available in it as well such as Fox TV, NBC, National Geographic, etc. Enjoy your streaming while killing your time by watching National TV Shows.
Read Relative Reading: How To Screen Record On Mac
How to Record on YouTube TV?
Here are steps to record on YouTube TV.
- First, open YouTube TV and log in to your account. Alternatively, you can access the Login page through this: (https://tv.youtube.com/welcome/)
- Click on the “search” icon that is on the top-right corner.
- Now, input the name of the show that you want to watch.
- Click on this show to open it.
- Now, click on the “plus (+)” icon to add the show to your library. All of its current and upcoming episodes will be added here.
- Once you click it, the “checkmark” icon will appear. The service will also notify you that the show has been successfully added to the library.
- Now, your library content will be auto-recorded when the TV sees a new episode or other related content for you.
Recording from the Live Tab
You can record a live show from the Live Tab as well. Here are the guidelines for that:
- Open YouTube TV.
- Click on the “Live Tab.”
- Now, pick any show that you want to watch.
- Pause the show while watching it.
- Now, click on the “plus (+)” icon to add it to your content library.
- The show will start recording automatically even if your TV is turned off.
Pros & Cons
| Pros | Cons |
|---|---|
| Record as many shows as you want | Nine-month limit for storing recordings |
| No storage limit | Can’t share the recordings |
| Easy recording method | |
| Automatic show recording even if the TV is turned off |
Finale
YouTube TV is an amazing TV service offering different valuable features and capabilities. It covers a lot of famous TV channels along with other on-demand video content. One of its important features is being able to record a live or simple TV show.
Users can watch this recorded show later to avoid missing anything. However, many people don’t know how to record on YouTube TV. For these people, I have explained the whole process in detail in this article. I have also mentioned the positive and negative points of recording shows.
FAQs
Q1- Can I remove a recorded show on YouTube TV?
Yes. The service gives you an option to remove the show as well.
Q2- How much storage space do I get on YouTube TV?
You get unlimited storage on it.
Q3- How many accounts can I link with one subscription?
You are free to connect up to six accounts with one subscription to YouTube TV.
Q4- Do I have to keep on watching the show to record it?
No. You can close the show after the recording has started. The show will be recorded automatically.