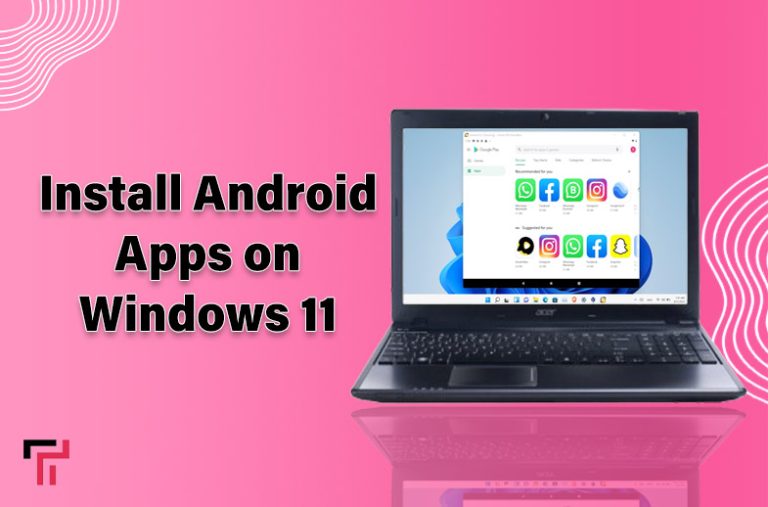Do you want to enjoy the Android apps on your personal computer, but you need to learn how to do so?
In that case, the Microsoft application makes it easier to install these apps on a computer.
Both sideloading an Android application and the Amazon App Store offer this feature. But first, you should determine whether your personal computer has an app store. If so, you will move on to the next step. If not, then you will initially install it, and then you will go through it further.
In this blog post, I will explain how to install Android apps on Windows 11 in simple steps.
Let’s start it.
What Exactly are Android Apps?
Android applications are mobile apps that can be installed on the Android operating system. Thanks to advanced solutions and features offered by Microsoft Windows, we can now use Android apps on Windows PC to increase productivity and efficiency.
But before you install it, make sure your laptop or desktop meets the conditions and has the most recent version of the Microsoft app that is currently up-to-date. If it isn’t, you should refresh it first.
How to Install Android Applications on Windows 11
You are required to do only two basic things to install the Android application on Windows 11 which are the Amazon App Store and the Windows Subsystem. Let’s learn it!
Step 1: Simply type the window icon + S and you will reach the “Microsoft Store.”
Step 2: Now, you will select the application after going to the “Amazon App Store.” from the search bar.
Step 3: Here you will choose the app.
Step 4: If you haven’t set it up, Windows 11 is capable of doing this by updating your window.
After an update, you will now get the result.
Step 5: Now, in the next step, you can see Android’s Windows subsystem, which comes with the automatic opening of the Amazon Appstore app, when your computer has been completely restarted.
Step 6: Finally, by logging in to Amazon, you can create an account and begin to download your favorite Android applications on your laptop or PC running Windows 11.
Remember: There are some restrictions for you because of privacy policies and other considerable factors but you can still download some applications by using a virtual private network (VPN).
Windows 11 Sideloading Instructions for Android apps
When looking to install Android apps, another method is to sideload apps using the Android Debug Bridge (ADB) interface. Users need to be aware that this method comes with certain risk factors.
These risks include potential privacy policy violations, performance issues, and the possibility of cybercriminals gaining access to and damaging internal data on the device where the apps are being installed.
Closing Words
After reading this comprehensive article, you have learned that the installation of Android applications is a straightforward process with no complexity as well. You just need to update the Microsoft application and walk through the above-mentioned process.
However, there is also a chance that Amazon will cease to run its App Store entirely. In that case, you should also have an idea of how to install it by using other methods.
FAQs
Can I use Windows 11 to install Android apps?
Yes, a user can easily install Android applications on Windows 11. It gets support from the Amazon App Store. For the installation of the Android app, you require three main things: a Microsoft app account, an Amazon app store, and an Amazon account.
Is there a Play Store for PC?
Of course, there are several techniques for downloading Google Play applications to your device. You can utilize a complimentary BlueStacks Android emulator. For app installation and use from within the Play Store. Set up an extension for Google Chrome. Download the APK files at no charge, or give them a shot at games from Google Play for Windows.
Why would you need Android apps on your desktop?
Sometimes, we need quick access to Android apps on desktop computers for increased productivity and efficiency. For example, a user may need to install WhatsApp on a PC to access official chats in real-time.