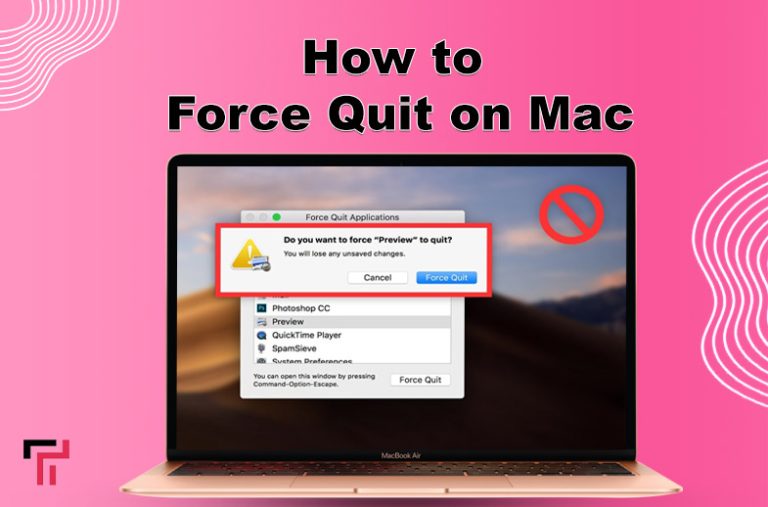Have your MacBook stopped working due to an application, and you do not know how to force quit it?
This guide is specially written for those who do not know how to force quit on Mac and struggle a lot when their MacBooks stop working. There are many options to force stop an application on a Mac, which are defined below. After knowing about these methods, you will be able to stop all the non-responding applications on your device with ease.
How to Force Quit on Mac by Using Apple Menu?
You can Force Quit the applications by clicking on the Apple icon on the Mac. Below are the instructions that you need to follow in order to stop the app.:
- Click on the Apple logo which is present at the top left corner of the screen.
- Choose the Force Quit option from the drop-down menu.
- Start selecting those applications that are not responding one by one.
- Click on the Force Quit button.
- The selected application will be closed in a few seconds.
You May Also Like Our Guide How To Make Mac Dark Mode
How to Force Quit on Mac via Dock?
Many users do not know that they can stop the application in their Macbook from the dock. It is essential for every Mac user to learn about multiple force quitting methods to close unresponsive apps from various methods. This helps them in eliminating these distractions and focus more on performing other tasks. Here are the stepwise instructions on how to stop an application from Dock:
- Right click on the specific app from the Dock.
- Select the Force Quit button.
- The application will be stopped.
How to Force Quit on Mac via Keyboard?
There is another method for Mac users to stop the applications from the keyboard shortcut rather than finding the Force Quit option in their MacBooks. They can quickly force the application to stop using this option. This method is highly beneficial for those users whose mouse does not work correctly. Here is a complete procedure for this:
- Press the Command + Option + ESC keys from the keyboard.
- A Force stopping menu will appear on the screen.
- Choose the application that you want to stop.
- Then select the Force Quit button.
How to Force Quit on Mac from the Terminal?
This method is best for programmers and other software developers who prefer using a command-line interface. They can instantly close the frozen applications from the terminal. This method is handy for most programmers as they can close the application from the Terminal while writing codes. Here is a complete procedure on how to force quit an app from the terminal:
- Open the Terminal from the search bar.
- Type the command killall app name in the terminal.
- Replace the app name with the original app.
- Press Enter from the keyboard.
- The application will be closed instantly.
- Write the app name in quotation marks if it contains two words.
What Should You Do if Force Quit Stops Working on Mac?
You can quickly force quit an app if it stops working properly by using the above-mentioned methods. However, sometimes the force quit method stops working, and you won’t be able to do anything on your MacBook. Here are the stepwise instructions to resolve this issue:
- Press and hold the power button of your Macbook until it shuts down.
- It may take some seconds.
- Wait for some time after shutting it down.
- Then, press the power button again to reboot the MacBook.
- This is not a perfect method, as you can lose some unsaved data.
- However, this is the only method that can resolve this issue.
Tips to Stop an App on MacBook
- You can open an activity monitor to identify unresponsive apps and troubleshoot other performance issues.
- The applications do not run smoothly on a MacBook if there is not enough free storage space in it.
- You can also try to delete and reinstall the application to resolve the problem of a frozen app.
Conclusion
It is essential for every Mac user to know how to force quit on Mac in order to stop unresponsive applications. There are various methods mentioned above in this guide so that users can quickly stop those apps that are not working correctly. However, it is essential for you to free up RAM space, clean junk files, and delete unwanted applications to avoid facing non-responding issues. It will enable you to run the apps more smoothly on your MacBook.
FAQs
Why should I use Force Quit on Mac?
This feature enables you to stop the unresponsive applications on your MacBook.
Is it possible to stop multiple applications on Mac?
Yes, You can select multiple apps from the Force Quit window and click on the Force Quit button to stop them all.
How do I prevent my applications from freezing on Mac?
You need to update all the applications to new versions and ensure all junk files are deleted from your Mac device.