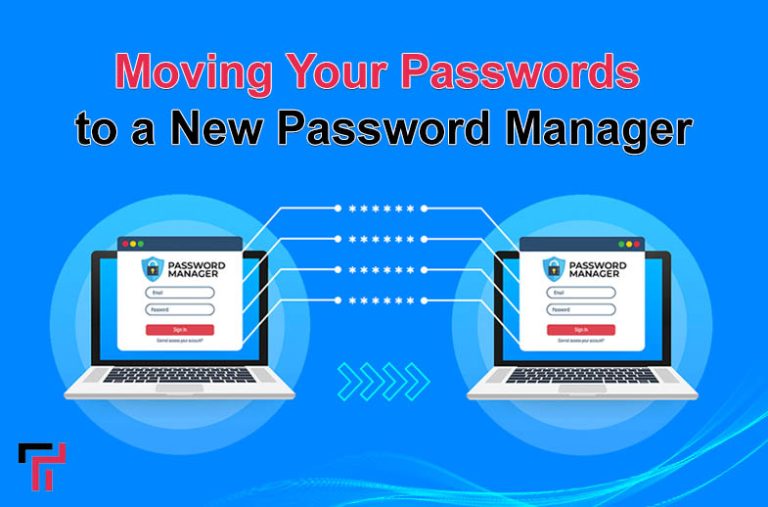Remembering passwords is not an easy task for many users, therefore, they use password managers to access them easily. But have you ever imagined what will happen if you decide to change your password manager? Obviously, your passwords will be removed but there are many password managers that allow you to download your each password. This approach will enable you to switch any password manager or PC without losing your passwords to essential documents and websites. In this article, we will provide you with a guide for moving your passwords to a new password manager.
Password Manager – An Overview
A password manager is a computer program or an application that enables users to manage and store their passwords for applications and online services. This approach allows users to store and generate new passwords for new logins on their online accounts without any resistance. Moreover, password managers can be accessed through any platform that enables users to store their critical passwords in hard times of security.
Why Use Password Managers?
Password managers have the capability to store the credentials of all of your accounts without any difficulty. They also allow users to use the master password when they need to access any of their accounts for convenience. Further, this approach allows users to access their accounts without worrying about their passwords whether they have remembered or not.
That’s why users get convenience and comfort while accessing their accounts anytime and from anywhere. Because of this convenience, millions of users tend to use password managers to make their minds ease in hard times. No matter, if you are seeking a strong password or need to remember your old passwords password managers have your back.
How to Move Your Passwords to a New Password Manager
Individuals who are going to exchange their workstations and are concerned about their previous passwords need to know how they can import their passwords to a new password manager. Therefore, we’ve compiled a comprehensive step-by-step guide for moving your passwords to a new password manager. To do so, there are many ways one of them is the export and import method that we will discuss here.
Step 1- Export Your Passwords
To proceed with the procedure of exporting and importing passwords, the first step is exporting your passwords from the previously used password manager. Further, this step is easy but technical let’s dive into exporting your passwords.
- Access Your Password Manager: Firstly, access your password manager to export your passwords. To do that, you have to open a new tab on your internet browser, type passwords.Google.Com in the search bar and click enter. In addition, it’s going to lead you to Google Password Manager which stores and manages your passwords.
- Access Settings: Secondly, you have to click on the gear button to access the password manager settings. This click will take you to its setting menu where you will export the passwords.
- Locate Export Button: In the settings menu of this password manager, you need to locate the Export button to export your password in Excel.
- Click on Export: Once you have located the export button, you need to tap on it and it will ask for confirmation. Click on Export and your passwords will start getting downloaded.
- View Your Download: Your passwords will be downloaded in a few seconds if you have the fastest internet connection. Further, you can review them in Excel.
Step 2- Import Your Passwords in the New Password Manager
After exporting each password, you have to import them into your new password manager. Here is a question, which password manager did you choose to import your passwords? It is an actual question due to the fact numerous third-party password managers are available in the market. We have decided to choose NordPass just for information purposes to let you know how to import passwords in your new password manager. Here is a step-by-step guide on importing your passwords in the new password manager you can choose a different one.
- Access NordPass: First, you need to access NordPass whether through an application or website. Go to your Browser, search for NordPass and click on its website. Alternatively, you can access the website through this link: https://nordpass.com/password-manager/
- Log in to NordPass: Click on the log-in button and provide your credentials to log in to NordPass.
- Click on Import Items: After logging in to NordPass, you need to import the downloaded passwords to save them. To do so, you need to click on Import Items.
- Choose Your Previous Password Manager: That selection will take you to another tab where you have to choose your previous password manager. If you didn’t get your password manager in the list then click on others and press the continue button.
- Import Your Downloaded Password Excel File: In this step, you need to import or drop your previous password files. Further, it will not accept the Excel files so you need to convert your passwords into CSV files. Comma-separated value (CSV) allows you to save your passwords in Nord easily and correctly.
- This will save your password and enable you to store and manage more difficult passwords for better security and convenience. In this way, users will have a great opportunity to save and manage their passwords in an efficient NordPass password manager. Moreover, they need one place where they can easily import passwords so this should be their right choice.
The Closing Statement
Password manager is a computer program that allows users to store and manage their complex passwords. Individuals are concerned with changing their password manager and want to import their passwords to the new one. Therefore, we have compiled a complete step-by-step guide on moving your passwords to your new password manager. Whether it is import or export, we have compiled a guide for all steps to enable them to start with a new password manager for better convenience.