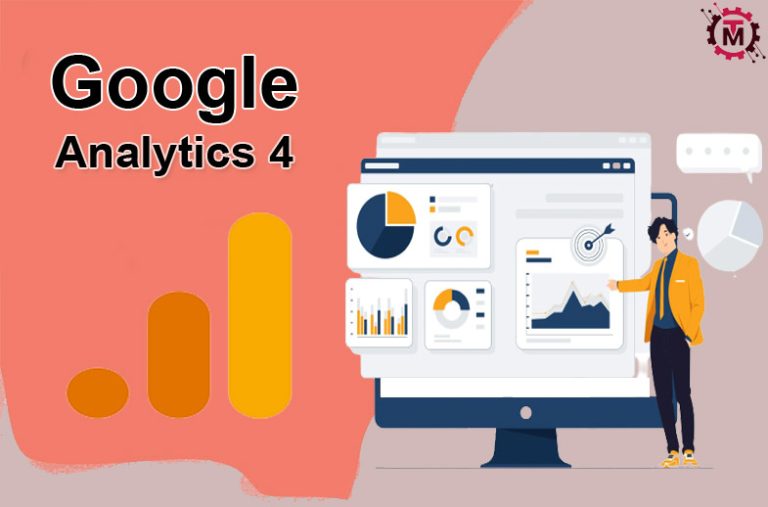Google Analytics 4 (GA4) is the successive development of Google’s analytics search software that allows you to collect, measure, and track engagement or traffic metrics across apps and websites. Website owners have extensively utilized the current Google Analytics platform, Universal Analytics (UA), for the past decade. GA360 UA and Universal Analytics properties will stop processing new impacts from July 1, 2023.
This guide will walk you through everything you must want to know to make the switch, including what is Google Analytics 4, how GA4 differs from Universal Analytics, how to set up Google Analytics 4, and how to use Google Analytics 4.
What is Google Analytics 4?
Google Analytics 4 represents Google’s latest generation of its analytics platform. It was formally introduced in October 2020 and took over from Universal Analytics in 2023. GA4 introduces a novel event-driven data framework that facilitates tracking across numerous platforms. This has a freshly redesigned, divergent user interface, functionalities, and implementation, which may appear imposing. AI-powered data analysis drives it, coupled with a strong privacy focus. It meticulously crafts the attributes and potentials of GA4, aiming to enhance user comprehension and forecast behavior for improving user experience.
How Google Analytics 4 differs from Universal Analytics
The most evident distinction between Google Analytics 4 and Universal Analytics is GA4’s ability to report on actions across websites and applications. Several other contracts include:
GA4 has a New Dashboard
The initial alteration that will capture your attention is the completely revamped dashboard. It showcases a sleeker design and removes or relocates several familiar reports. On the right-hand side, the navigation bar now incorporates explore, reports, home, library buttons, advertising, and configuration.
All Measurements are Events in GA4
In Universal Analytics, page views held the utmost significance as a metric. However, in Google Analytics 4, all metrics are considered events. This shift allows for a more comprehensive comprehension of user engagement with your app and website, moving beyond generic data. The tracking now encompasses various other aspects, like events, attribution, demographics, etc.
GA4 Gives Marketers More Control
GA4 provides the flexibility to personalize the dashboard that allows you to focus on the reports with the highest significance for your business. It seamlessly integrates with Google Data Studio, enabling you to craft tailored visual representations of the accumulated data. Furthermore, you can construct customized segments rooted in trigger events, representing subsets of actions on your website or application.
Cross-Platform Tracking
Cross-platform tracking lets you visualize the entire customer journey, encompassing acquisition, engagement, monetization, and retention. Through GA4, you can monitor the user experience comprehensively across various platforms. Using the proper gtag.js script, the user ID associated with every logged-in session is transmitted from the application or the website to Google Analytics, ensuring a cohesive tracking mechanism.

How to Set Up Google Analytics 4
As Google Analytics 4 can cater to your website, application, or both, distinct setup procedures exist for each. These processes are delineated below.
Alongside an Existing Property
If you presently possess a Universal Analytics property for your website, you can seamlessly establish a Google Analytics 4 property using the GA4 Setup Assistant:
- Within Google Analytics, select “Admin,” which is located in the lower-left corner of the screen.
- In the Account column, select the demo account.
- In the Property section, pick the Universal Analytics property that is currently gathering data from your website.
- In the Property column, choose the GA4 Setup Assistant.
- Click on “Get started” under “I want to create a new Google Analytics 4 property.”
- If your website employs the gtag.js tag, you can opt for “Enable data collection using your existing tags.”
- Select “Create Property.”
If you’re unable to choose “Enable data collection using your existing tags,” this might be due to one of three reasons:
- Your website builder/CMS doesn’t currently support the gtag.js tag.
- You utilize Google Tag Manager.
- Your website is tagged with analytics.js.
Google Analytics for Firebase
To transition your Firebase account to Google Analytics 4, adhere to these steps:
- Log into the Firebase solace.
- Navigate to Analytics on your Dashboard on the left-hand panel.
- Click on “Begin upgrade” within the banner at the top of the page.
- Follow the prompts displayed on the screen to finalize the upgrade.
After the upgrade, you’ll discover app analytics accessible in the Google Analytics and Firebase consoles.
How Do I Use Google Analytics 4?
Now that you have grasped the potential of the revamped Google Analytics platform, I will guide you through its utilization. There is a learning curve associated with the platform, which might lead to some frustration. To embark on your journey, commence by following the steps outlined below. This will let you grasp the fundamentals and navigate the fresh platform effectively:
Test the New Search Bar
The search bar within GA4 provides broader access than ever before, offering immediate answers to particular inquiries (such as “user comparison this month vs. last year”), specific insights or reports, property configuration, and even access to help resources. Experiment with a few queries to discover what information you can retrieve, like “report creation guide” or “highest users by city.” As you become familiar with the new dashboard, you’ll find the search bar indispensable.
Go to Know the New Dashboard
Now, let’s examine the redesigned dashboard. At a cursory glance, it might appear quite recognizable. Yet, upon closer inspection, you’ll realize that most of the reports you’ve grown accustomed to have been repositioned. To facilitate your understanding, here’s a dashboard version with annotations. I’ve labeled this navigation bar on the left and the distinct displays. For this tutorial, I’m utilizing GA’s demonstration account (accessible here), so the appearance might slightly diverge from your version, particularly if you’ve initiated customizations.
Explore The Reports Dashboard
From the dashboard, click on the second icon in the left navigation bar, which resembles a graph. This will lead you to the reports dashboard, presenting snapshots of various reports. Most of the familiar reports are housed within this tab, albeit with potential variations in appearance. The data presented here is extensive, and while I won’t cover every aspect since different websites track diverse metrics, your dashboard might exhibit differences. However, let’s consider a scenario where you wish to ascertain the number of individuals who viewed a particular page. Select “engagement” in this dashboard and then explore the “Views by page title and screen class” chart.
Customize Your Reports Snapshot
One of the features I particularly appreciate is the capacity to tailor the report snapshots, enabling you to quickly access the data that holds the highest importance to you. This customization also aids in enhancing your familiarity with GA4 for a more confident usage. Let’s begin by crafting a new report. To initiate the process, click “Library,” located at the lower part of the left navigation bar. Please note that if you don’t find this option (which is absent in the demo account), it implies you lack administrative access. Then, scroll down to the Reports table and select “Create a new report.” Proceed to choose “Create an Overview Report.” The system will prompt you to designate the data source, and GA will guide you through the report creation process.
Create a New Event
Them. To effectuate these modifications, you’ll require an editor role within GA. If you cannot locate the options mentioned, that could be the underlying cause.
- To forge a new event, navigate to Configure > Events.
- Subsequently, select “Create Event.”
- Designate the data stream (in case you possess multiple properties in GA).
- Click “Create.”
- Assign a name to your report.
- Within the “Matching Conditions” field, input the existing event upon which this new event will be based, like “click.”
- If you wish to replicate the parameters from the original event, opt for “copy parameters from the source event.”
- Precisely outline any alterations you intend to implement in the new event.
See Suggested Audiences
Google Analytics 4 now provides recommendations for novel audiences. This data can prove essential if you’re aiming to widen your user base or venture into fresh markets. During the setup of a GA4 property, you’ll furnish Google with details about your business, including its industry category. Google utilizes this information to formulate potential audiences that align well with your business. To access this information, proceed to “Audiences” within the Library section. The suggested audiences are listed under “Build a New Audience.”
To Sum Up
Google Analytics 4 is a robust analytics solution that furnishes priceless revelations about your audience. GA4 has many advantages, encompassing cross-platform tracking, heightened data management, and AI-fueled insights. Establishing a GA4 property on your app or website is straightforward. From its event-based approach to cross-platform tracking and AI-powered insights, GA4 offers a powerful toolkit for deciphering user behavior and enhancing user experiences. You can unlock the full potential of GA4 by exploring its newly redesigned interface, creating personalized reports, and discovering suggested audiences. This will empower you to make informed decisions and optimize your online presence.