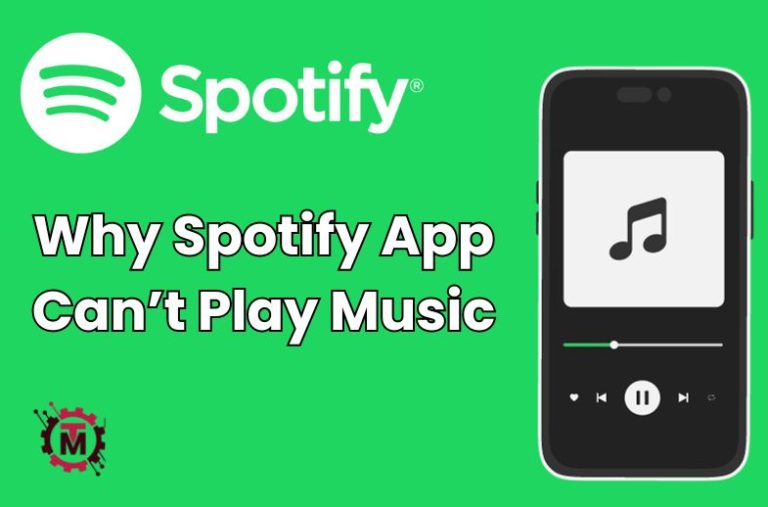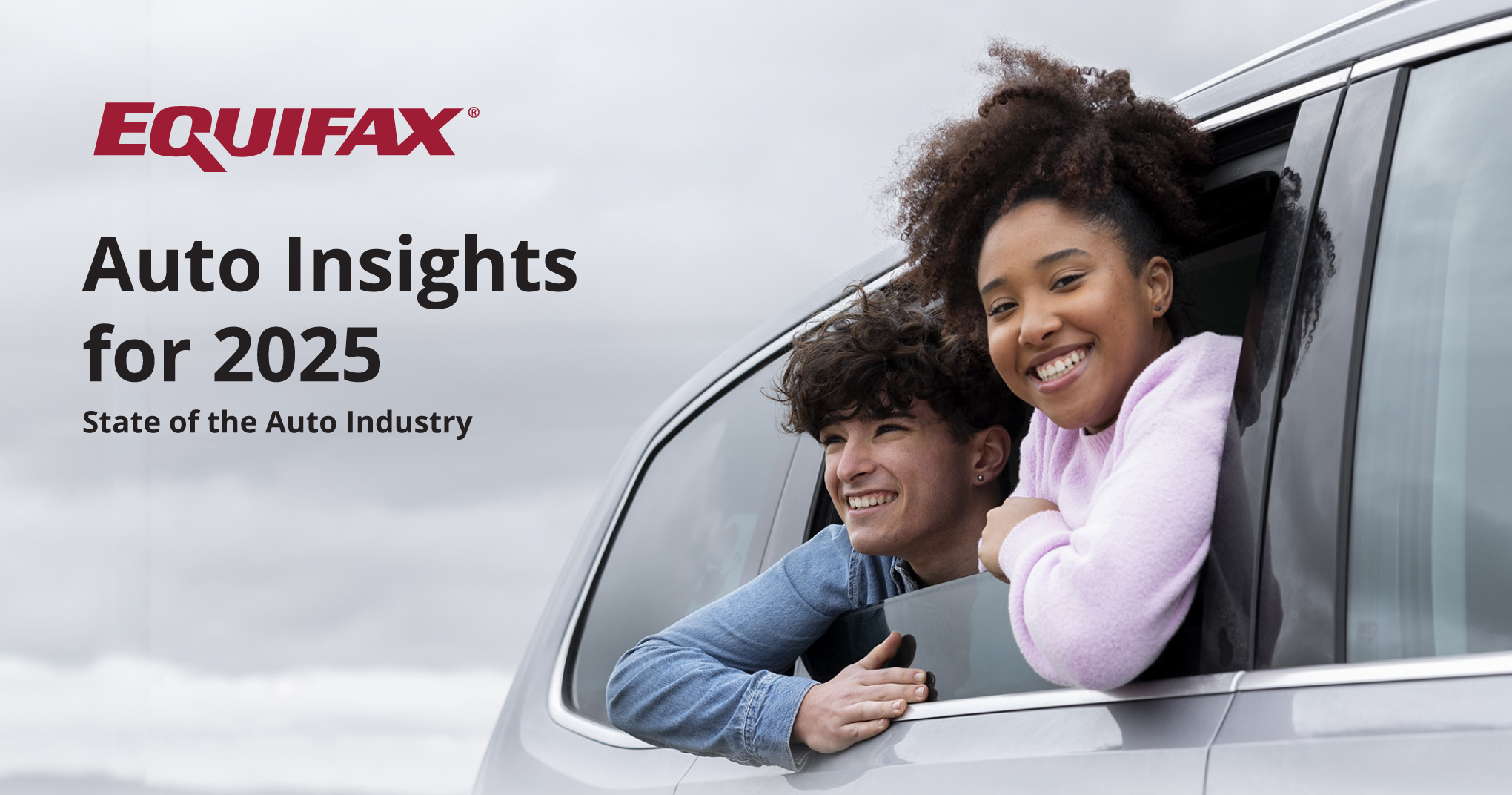Spotify is a popular app for playing music and podcasts on Windows 11 and 10. However, some Spotify users encounter issues when they try to play songs. One of the most widely reported playback issues for that app has an error message that says, “Spotify can’t play this right now.” Users can’t listen to music for which that Spotify issue occurs. It’s an error that can affect playback for some or many songs in the app. This is how you can fix the “Spotify can’t play this right now” error on Windows 10 and 11 PCs. In this guide, we will discuss why the Spotify app does not play music and how to check.
Work Out Why Spotify Can’t Play Your Music
Spotify may fail to play a song you request for a variety of reasons. These factors can also cause it to be so slow that it may irritate you. You might even want to cancel your subscription.
- On the computer, you can import a track from your local drive. You can share a link to it with your friends. On the other hand, your friend will see that the app is unable to play the current tune since it is unavailable in his area.
- When you play music that isn’t available in your location, you’ll get the same error message saying that Spotify can’t play this right now. Some of the music may not be playable in certain areas due to copyright difficulties.
- When the online player isn’t working correctly, it may stop playing songs. As a result, it’s helpful to see whether the web player is down.
- After six months of being a free membership user, I was only allowed to play a single tune five times. When I got tired of it, I discovered that Spotify is unable to play the current song.
- Mistakes in your account settings can result in the error: Spotify can’t play this right now.
- Methods To Fix “Spotify Can’t Play This Right Now”
- It is advised that you restart your PC before attempting the following steps to resolve the problem. Restarting your computer can sometimes address a variety of issues. If this process does not work, you can try the alternatives listed below.
Uninstall Spotify Local Files Cache
You can try clearing the Spotify local cache files to resolve the “Spotify can’t play this right now” issue. The following are the instructions to follow:
Windows Users
- Turn off Spotify. Open AppData, and type %appdata% in the Search box.
- open %appdata% to delete data
- Go to Spotify> Users> XYZ (XYZ is your Spotify account.)
- open spotify folder
- Delete the local-files .bnk file on your computer.
- Delete the local-files.bnk file
- Mac Users
- Close spotify and delete the local files .bnk file from /Users/*your spotify name*/Library/Application Support/Spotify/Users/*your Spotify username*-user.
Disable Hardware Acceleration On Spotify App
On your desktop app, Hardware Acceleration allows the app to run more quickly and smoothly. Spotify Hardware Acceleration feature will enable you to change your basic hardware settings. Hardware acceleration also personalizes them to meet the Software’s requirements. However, this can reduce your streaming quality and cause errors such as “Spotify can’t play this right now,” so it’s best to turn it off.
To disable hardware acceleration, follow these steps:
- Open your app on your computer and choose the Settings page.
- open settings in Spotify app
- Scroll to the bottom of the Settings page and select the option to “Show Advanced Settings.” Advanced settings for the Spotify app
Look for the Compatibility option and uncheck the “hardware acceleration” box. - disable hardware acceleration
- Restart the App.
- Change “High-Quality Music Streaming” Settings
Suppose you recently terminated your subscription and converted from Premium to Free users membership. - In that case, you should adjust your Streaming Quality setting because Free membership does not enable high-quality music streaming.
To alter the Audio Quality setting on the Spotify software, follow these steps:
- Open the app on your computer.
- Select “Settings” from the Top-Right Corner Menu by clicking on your name.
- In the “Music Quality” section, Change the “Streaming Quality” to “Automatic” or anything different, but don’t forget to lower it. Open Spotify, modify the audio settings.
- change songs streaming quality.
- Restart the Spotify application.
- Check if the issue has been addressed after restarting your Spotify app.
- Change The Quality Of Spotify Streaming In Android.
- On your Android device, open the app.
- Go to “Settings” and select “Music Quality” from the drop-down menu.
- Select “Automatic” under Streaming and exit the App.
- Restart the Spotify app to see whether the issue has been repaired.
Show The Unavailable Playlists Or Songs
When users download a song to a local disk and subsequently delete it from the Spotify database. The song remains in your Spotify playlist but cannot be played. As a result, you must determine which songs are not permitted to be played. It may also cause Spotify can’t play this right now error message.
- On the desktop, go to Spotify settings.
- Select Show unavailable songs in the playlist from the Display Options section.
- Then, see if the “Spotify can’t play this right now” error has gone away.
Restart Spotify App
If you’re having trouble playing music on Spotify, this is the most simple and straightforward remedy. The Spotify app may become frozen at times, or a bug may cause this problem, which may be resolved by restarting the app.
- To quit and restart your app on Windows, go to File and Quit Spotify.
- Mac Users can exit the app by going to Spotify and Quit Spotify.
- If restarting your app does not solve the problem, continuing your computer might.
If you have an Android or iPhone, you can try deleting or updating the app (whether one is available) to see if the issue has been resolved.
Set Crossfading Value To 0
Spotify’s advanced function is crossfade music. You can alter the crossfading option if your songs aren’t currently available.
- Go to the app on your desktop > Settings > Advanced Settings.
- Turn on Crossfade songs in the Playback item and change the value from 5 to 0 seconds.
- Turn on Crossfade songs
Changing Playback Speaker
Setting the playback devices to another device is another option to address Spotify Songs not playing on your laptop or desktop.
- Select the Playback Devices from the context menu of the volume icon on the taskbar.
- Select another speaker as the default speaker in the playing tab.
- Reopen the app and try to listen to the music that was previously unavailable.
- Reinstall Spotify
- If you’ve done everything else and still can’t get the app to work properly, you may have no choice but to delete it. After that, get the latest version of Spotify and install it. Close Spotify and erase all the songs file in your username before reinstalling it.
Conclusion
Many users have outlined that they cannot play songs on the web player. Some users may be unable to listen to the current track on the app. Others may be unable to listen to all of the songs or an entire album. The most common error message is “Spotify can’t play this right now.” we have outlined in detail read and followed the steps to fix the issue.